Club Resources
(Veo/TeamSideline)
Veo
Have questions on how to use our club’s Veo 2 camera?
Articles on all sorts of Veo camera topics including:
- Set-up
- Quick Start Guides
- FAQ’s
- Troubleshooting
VEO CAMERA TUTORIAL VIDEOS FOR PARENTS, PLAYERS & COACHES
Veo Camera Team Kickoff – Players/Parents/Coaches
For players, parents, coaches who used the Veo camera for the first time to record their soccer game. The Veo Team Kickoff shows you 20 things you can use to watch, clip, download, share like a pro.
Player Profiles – Players/Parents
Create your own highlights – Players/Coaches
Example of a game recorded with Veo – Players/Parents/Coaches/Managers
TeamSideline- Communication
TeamSideline is the site/app we use to communicate with the team and schedule events. You can access this on a computer or on your device.
On the computer, User Site Map displays the organization’s functions that you have access to navigate. These functions include:
There are also clickable icons for Contact Us (to reach the administrators for this website), Balance Due (this red icon only displays if you owe money to this organization), Facebook (to go to this organization’s Facebook page), and Twitter (to go to this organization’s Twitter page).
Team Sites
The User Site Map lists the Team Sites that you are a member of. Click on the name of a Team Site to View the Team Home page, Roster, Events, Stats and Payments for the team.

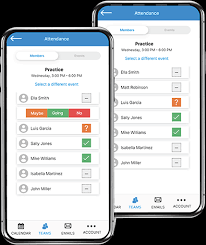
Mobile App
On your device, you can post attendance for practices, contact the team, make payments, and more.
Note: Users on roster must be enabled for texting in order to receive texts. Click here for a help article on how to enable Team Site Texting.
How to send a Text:
- Tap the TeamSideline Team Sites App to open
- Log in
- From the Calendar page, tap the menu bar.
- Tap Send option.
- Tap the Text option.
- For To, select the desired Team.
- Select “Entire Team” or “Staff” to send the Text to.
- Note: Can not currently select specific individuals, this option will come in future enhancements.
- For Message, enter desired Text Message.
- Tap the Send button.
How to track Attendance on the Team Site App:
- Tap the TeamSideline Team Sites App to open
- Log in
- From the Calendar page, tap the menu bar.
- Tap the Teams option
- Tap desired Team
- Tap Attendance Option
- From here you can select to mark Attendance either by Player or by Event.
- If you tap the “Member” option, tap the drop down to select desired Member.
- If you tap the “Events” option, tap the drop down to select desired Event.
- Once the Member or Event has been selected, tap the Member’s name.
- Once you tap the Member, you can select their Attendance Response.
- Once selected, click the Save button to update.
Note: Only Team Staff listed on Team Site have access to update all Player’s Attendance. Roster Members that are not Team Staff, can only update Attendance for themselves or their player.
